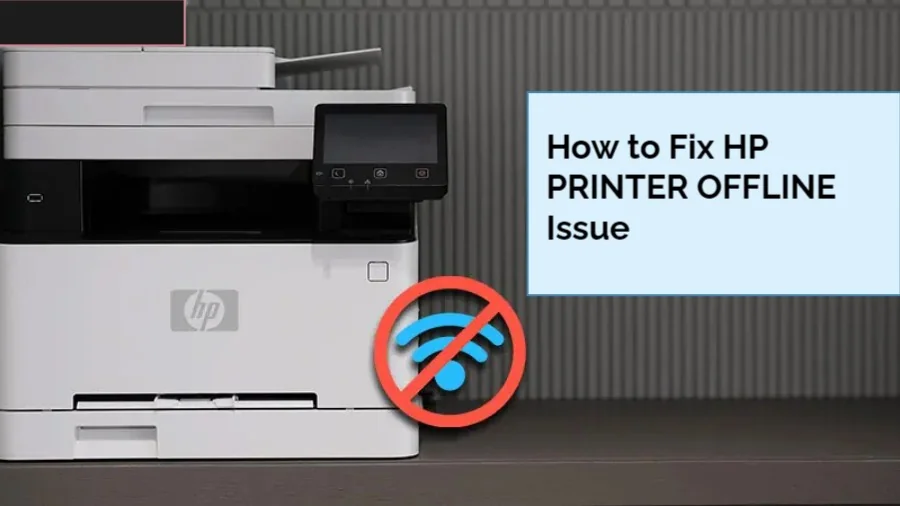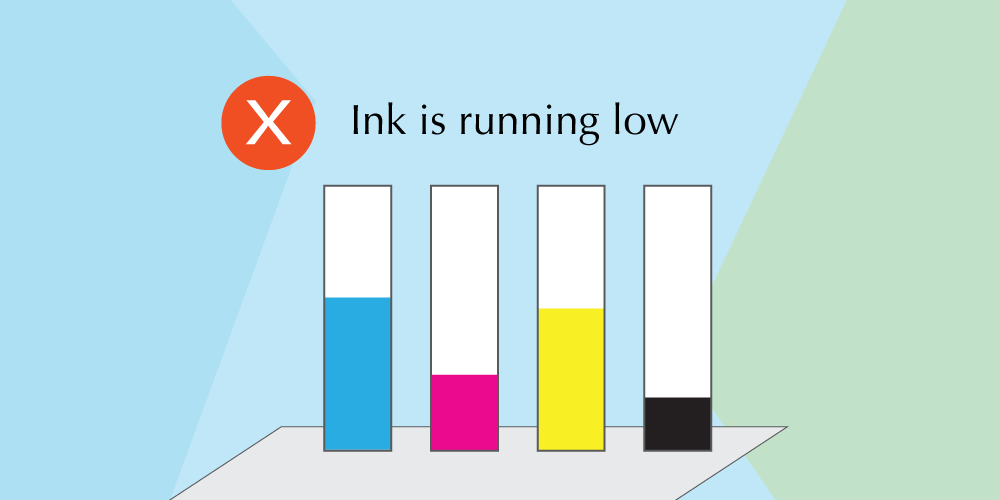“Printer offline” – a message that can cause a lot of frustration.
Especially when you’re in a hurry to print important documents.
But why does this happen? And more importantly, how can you fix it?
In this guide, we’ll explore the common reasons why printers go offline. We’ll also provide step-by-step instructions to troubleshoot and resolve these issues.
Whether you’re a home user, an office worker, or a small business owner, this guide is for you.
Understanding Printer Offline Status
When your printer shows as “offline,” it means your computer can’t communicate with it. This could be due to various reasons, such as connection issues, outdated drivers, or incorrect settings.
Understanding what “printer offline” means is the first step towards troubleshooting. Once you know the potential causes, you can start applying the fixes we’ll discuss in the following sections.
Common Reasons for Printer Offline Issues
There are several reasons why your printer might be offline. It could be due to a simple issue like a loose cable or something more complex like a network problem.
Here are some common causes:
- The printer is not properly connected to your computer or network.
- The printer drivers are outdated or corrupted.
- The printer is not set as the default printer.
- There are pending print jobs in the queue.
- The printer is in offline or sleep mode.
Initial Quick Checks
Before diving into advanced troubleshooting, it’s wise to perform some quick checks. These initial steps can often resolve the issue without further effort.
Start by checking the physical connections. Ensure that the printer is properly connected to your computer or network.
Next, verify that the printer is turned on. A printer in sleep mode or turned off can appear as offline.
Lastly, make sure that the printer is set as the default printer on your computer.
Check Printer Connections
The first step in troubleshooting is to check the printer’s connections. Ensure that the USB or Ethernet cable is securely plugged in.
If you’re using a wireless printer, check that it’s connected to the correct Wi-Fi network. Also, ensure that the printer is within range of the router.
Sometimes, simply unplugging and replugging the cables or reconnecting to the Wi-Fi can fix the issue.
Ensure Printer is Turned On
Another common reason for a printer showing as offline is that it’s turned off or in sleep mode. Check the power button and make sure the printer is turned on.
If the printer is in sleep mode, waking it up should bring it back online.
Verify Printer is Set as Default
Your computer might be trying to send print jobs to the wrong printer. This can happen if you have multiple printers installed or if you recently changed printers.
Go to your computer’s printer settings and ensure that the correct printer is set as the default. This simple step can often resolve printer offline issues.
Advanced Troubleshooting Steps
If the initial checks didn’t resolve the issue, it’s time to move on to more advanced troubleshooting. These steps require a bit more technical knowledge, but they can often fix more complex issues.
Remember to take each step slowly and carefully. If you’re unsure about any step, it’s best to seek professional help.
Let’s start with updating or reinstalling the printer drivers.
Update or Reinstall Printer Drivers
Printer drivers are software that allows your computer to communicate with your printer. If these drivers are outdated or corrupted, it can cause your printer to go offline.
To update your printer drivers, go to the printer manufacturer’s website. Look for the latest drivers for your specific printer model and download them.
If updating the drivers doesn’t work, try uninstalling and then reinstalling them. This can often fix any issues caused by corrupted drivers.
Clear the Print Queue
A stuck print job can cause your printer to go offline. Clearing the print queue can often resolve this issue.
To clear the print queue, go to your computer’s printer settings. Look for the option to view the print queue and then select the option to clear it.
Remember to restart your printer after clearing the print queue. This allows the printer to reset and start fresh.
Restart the Print Spooler Service
The print spooler is a service on your computer that manages print jobs. If this service is stopped or not working properly, it can cause your printer to go offline.
To restart the print spooler, you’ll need to go into your computer’s services settings. Look for the print spooler service and select the option to restart it.
Again, remember to restart your printer after restarting the print spooler service.
Check Network and Wireless Connections
If you’re using a network or wireless printer, connectivity issues can cause it to go offline. Check that your printer is connected to the correct network and that the network is functioning properly.
If you’re using a wireless printer, check that it’s within range of the router. Also, ensure that there are no obstacles interfering with the wireless signal.
Sometimes, simply restarting the router can resolve connectivity issues.
Disable ‘Use Printer Offline’ Mode
Your printer might be set to use offline mode. This setting allows you to queue print jobs when the printer is not connected, but it can cause the printer to appear offline when it’s actually not.
To disable offline mode, go to your computer’s printer settings. Look for the option to use printer offline and make sure it’s not selected.
After disabling offline mode, check if your printer is back online. If not, continue with the next troubleshooting steps.
Printer Offline in Different Operating Systems
The steps to troubleshoot a printer offline issue can vary depending on the operating system you’re using. Both Windows and macOS have their own unique settings and features that can affect printer connectivity.
In the following sections, we’ll cover some specific steps for troubleshooting printer offline issues on both Windows and macOS.
Troubleshooting on Windows
If you’re using a Windows computer, there are several built-in tools that can help troubleshoot printer issues. The first is the printer troubleshooter, which can be accessed from the Control Panel.
Another useful tool is the ‘Devices and Printers’ section. Here, you can check the status of your printer and manage its settings.
If your printer is still offline, try checking the ‘Print Spooler’ service. This service manages print jobs and can sometimes cause issues if it’s not running properly.
Lastly, make sure your Windows is up-to-date. Some updates can affect printer connectivity, so it’s important to keep your system updated.
Troubleshooting on macOS
On a macOS computer, you can start troubleshooting by checking the ‘Printers & Scanners’ section in System Preferences. Here, you can check the status of your printer and manage its settings.
If your printer is still offline, try resetting the printing system. This can be done from the ‘Printers & Scanners’ section by right-clicking in the list of printers and choosing ‘Reset printing system…’.
Another useful tool is the ‘Network Utility’. This can help you check the network connection of your printer.
Lastly, make sure your macOS is up-to-date. Just like with Windows, some updates can affect printer connectivity.
When to Seek Professional Help
If you’ve tried all the troubleshooting steps and your printer is still offline, it might be time to seek professional help. This could be a sign of a more serious issue that requires expert attention.
You can contact the printer’s manufacturer for support. They often have dedicated customer service teams who can help troubleshoot and resolve issues.
Alternatively, you can also consider hiring a local tech support service. They can often diagnose and fix printer issues quickly and efficiently.
Conclusion and Preventative Measures
In conclusion, printer offline issues can be frustrating. However, with the right troubleshooting steps, you can often resolve these issues quickly.
Preventative measures can also help avoid these problems. Regular maintenance, updating drivers, and checking connections can all help keep your printer online.
Remember, if you’re unable to resolve the issue yourself, don’t hesitate to seek professional help. It’s better to address the problem early before it escalates into a bigger issue.