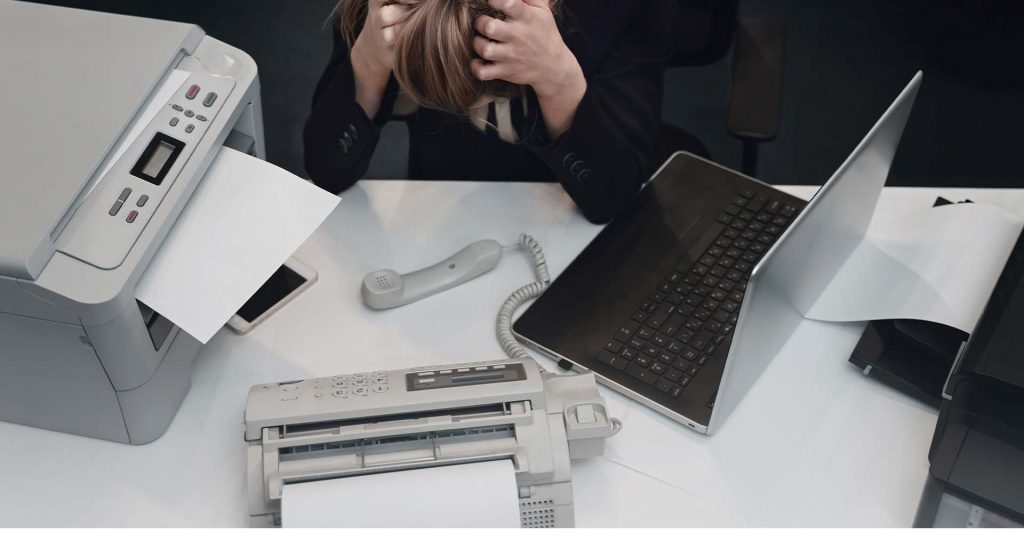The HP Print Service Plugin is a powerful tool. It allows users to print from their mobile devices directly to their HP printers.
However, like any technology, it can sometimes run into issues. These can range from connectivity problems to failed print jobs or login difficulties.
In this article, we aim to help you troubleshoot these common issues. We’ll provide step-by-step guides and tips to get your plugin working smoothly again.
We’ll also delve into the HP Smart app and HP Instant Ink services. These are often used in conjunction with the plugin and can sometimes be the source of problems.
So, whether you’re a seasoned HP user or new to the plugin, this guide is for you. Let’s dive in and get your mobile printing back on track.
Understanding the HP Print Service Plugin
The HP Print Service Plugin is a mobile app. It enables printing from Android devices to HP printers over a Wi-Fi network.
This plugin is a game-changer for mobile printing. It eliminates the need for computer connections or complex setup processes.
However, to use it effectively, you need to understand its workings. This includes knowing how to manage printer settings within the plugin.
In the following sections, we’ll explore common issues with the plugin. We’ll also provide troubleshooting steps to resolve these problems and enhance your printing experience.
Common Issues and Their Symptoms
Users of the HP Print Service Plugin may encounter a variety of issues. These can range from connectivity problems to failed print jobs.
Connectivity issues are common. They can occur due to network settings or compatibility between the plugin and the mobile device. Symptoms include the printer not being detected or the print job not being sent.
Failed print jobs are another common issue. They can be caused by incorrect printer settings or errors within the plugin. Symptoms include the print job being stuck in the queue or the printer not responding.
Other issues include login problems with HP ink or HP Instant Ink accounts. These can prevent users from accessing certain features or services. Symptoms include error messages when trying to log in or difficulty navigating to www.hpinstantink/signin.
Basic Troubleshooting Steps
Before diving into specific issues, there are some basic troubleshooting steps to try. These can often resolve minor glitches or temporary problems.
First, ensure that both your mobile device and printer are turned on and connected to the same network. This is a common cause of connectivity issues.
Next, try updating the HP Print Service Plugin to the latest version. This can resolve issues caused by outdated software.
If problems persist, try clearing the app cache and data. This can often fix persistent issues.
Finally, consider rebooting both your mobile device and printer. This can help to reset any temporary glitches or issues.
Resolving Connectivity Issues
Connectivity issues are common with the HP Print Service Plugin. They can stem from various sources.
First, check your network settings. Ensure your mobile device and printer are on the same network.
If you’re using Wi-Fi Direct, ensure it’s enabled on both devices. Also, disable any VPNs that might interfere with the connection.
If issues persist, consider resetting your network settings. This can often resolve persistent connectivity issues.
Finally, if all else fails, contact your internet service provider. They may be able to provide further assistance.
Updating and Managing the Plugin
Keeping the HP Print Service Plugin updated is crucial. It ensures you have the latest features and bug fixes.
To update the plugin, navigate to the Google Play Store. Search for the HP Print Service Plugin and click “Update” if available.
Managing the plugin involves checking and adjusting settings as needed. This includes selecting the correct printer and managing print queues.
Remember, regular updates and proper management can prevent many issues. It’s a simple step that can save you a lot of trouble.
Dealing with Print Job Failures
Print job failures can be frustrating. They often occur due to incorrect settings or connectivity issues.
First, check your print settings within the plugin. Ensure the correct printer is selected and the print queue is not overloaded.
If settings are correct, try rebooting your printer and mobile device. This can often resolve minor glitches causing print failures.
If the problem persists, consider clearing the app cache and data. Remember, this should be your last resort as it will reset all your settings.
Finally, if all else fails, don’t hesitate to contact HP support for further assistance.
Login Issues: HP Ink and HP Instant Ink
Login issues can be a common problem for users. They can occur due to incorrect credentials or network issues.
First, ensure you’re entering the correct HP ink login details. Double-check your username and password for any errors.
If you’re sure your credentials are correct, try resetting your password. You can do this via the ‘Forgot Password’ option on the login page.
For HP Instant Ink users, navigate to www.hpinstantink/signin. Here, you can manage your account and troubleshoot any login issues.
If you’re still unable to log in, consider reaching out to HP support for further assistance.
Advanced Troubleshooting Techniques
Sometimes, basic troubleshooting steps may not resolve the issue. In such cases, advanced techniques can be helpful.
One method is to clear the app cache and data. This can often fix persistent problems. However, remember that this will reset your settings.
Another technique is to check for firmware updates. These updates can improve plugin functionality and resolve issues.
If you’re still facing problems, consider removing and re-adding the printer within the plugin. This can often reset any glitches.
Lastly, you can reset the HP Print Service Plugin to its default settings. This is a last resort and should be used sparingly.
When to Contact HP Support
If you’ve tried all the troubleshooting steps and the issue persists, it’s time to contact HP Support. They have a team of experts who can help diagnose and resolve complex issues.
Remember, it’s important to provide them with all the details about the issue and the steps you’ve already taken. This will help them assist you more effectively.
Conclusion and Preventative Measures
In conclusion, troubleshooting the HP Print Service Plugin can be a straightforward process. By following the steps outlined in this guide, you can resolve most common issues.
Preventative measures such as regular updates, using genuine HP ink, and maintaining your printer can help avoid future problems.