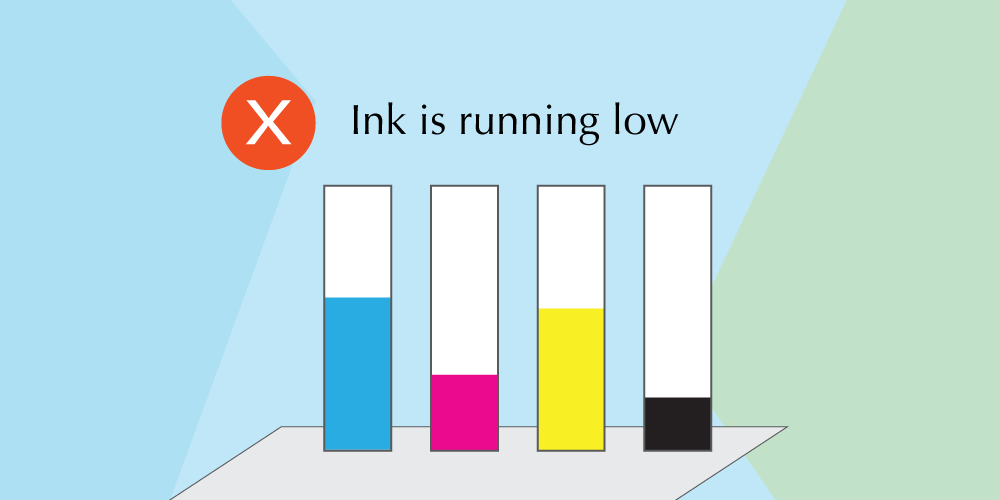“Printer not responding” is a common issue that can disrupt your workflow.
Whether you’re at home or in the office, a non-responsive printer can be a major inconvenience.
In this guide, we’ll walk you through the process of printer troubleshooting. We’ll cover everything from basic checks to advanced techniques.
Our aim is to help you diagnose and fix the problem yourself. This way, you can get your printer back to working order without needing professional help.
This guide is designed for anyone who uses a printer regularly and may encounter issues with its functionality.
Initial Checks for a Non-Responsive Printer
Before diving into complex troubleshooting steps, it’s best to start with the basics.
First, ensure that your printer is properly powered on. Check the power cable and the wall socket.
Next, verify that the printer is correctly connected to your computer or network. A loose or faulty connection can often be the culprit.
Lastly, look for any obvious signs of damage or malfunction.
Here’s a quick checklist for initial checks:
- Check the power supply and cables
- Verify the printer’s connection to the computer or network
- Look for visible signs of damage or malfunction
Resolving Connection Issues
Connection issues are a common cause of printer problems like printer offline.
If your printer is not responding, it might be due to a faulty or loose connection.
Here are some steps to resolve connection issues:
- Check the connection cables for any damage or loose connections
- Try using a different USB port or cable
- If using a network printer, ensure it’s connected to the correct network
USB and Wired Connections
For USB and wired connections, ensure the cable is securely plugged in.
A loose or damaged cable can cause the printer to not respond.
Try using a different USB port on your computer.
If possible, test the cable with another device to rule out a faulty cable.
Wireless and Network Connections
Wireless and network connections can be tricky.
Ensure your printer is connected to the correct network.
Check the printer’s network settings and confirm they match your network’s settings.
If your printer is still not responding, try resetting your router or modem.
Managing Printer Software
Printer software plays a crucial role in printer functionality.
If your printer is not responding, it could be due to outdated or corrupted software.
Here are some steps to manage your printer software:
- Update your printer drivers regularly
- Check the print spooler service
- Reinstall the printer software if necessary
Updating and Reinstalling Drivers
Printer drivers act as a bridge between your computer and printer.
Outdated or corrupted drivers can cause your printer to not respond.
Check your printer manufacturer’s website for the latest drivers.
If updating doesn’t work, try uninstalling and reinstalling the drivers.
Checking the Print Spooler
The print spooler manages print jobs sent to the printer.
If it’s not working properly, your printer might not respond.
On Windows, you can check the print spooler service in the Services app.
If it’s not running, right-click and select ‘Start’. If it’s already running, try restarting it.
Clearing Print Jobs and Jams
Print jobs stuck in the queue can cause your printer to stop responding.
Similarly, paper jams can also halt printer operations.
Here are some steps to clear print jobs and jams:
- Clear the print queue
- Remove any jammed paper
How to Clear the Print Queue
Print jobs stuck in the queue can cause your printer to stop responding.
Similarly, paper jams can also halt printer operations.
Here are some steps to clear print jobs and jams:
- Clear the print queue
- Remove any jammed paper
Removing Paper Jams
Paper jams are a common issue with printers.
They occur when paper gets stuck in the printer’s feed mechanism.
To remove a paper jam, first turn off and unplug the printer.
Then, gently pull out the jammed paper, being careful not to tear it.
Printer Maintenance Tips
Regular maintenance can prevent many printer issues.
It can help keep your printer in good working condition.
Here are some maintenance tips:
- Regular cleaning
- Cartridge checks
- Firmware updates
Regular Cleaning and Cartridge Checks
Dust and debris can cause printer problems.
Regular cleaning can help prevent these issues.
Also, check your cartridges regularly.
Low or empty cartridges can cause the printer to stop responding.
Updating Printer Firmware
Firmware updates can fix bugs and improve printer performance.
Check the manufacturer’s website for firmware updates.
Before updating, ensure your printer is connected to a stable power source.
Failure during an update can cause serious printer issues.
Advanced Troubleshooting Techniques
If basic troubleshooting doesn’t work, try advanced techniques.
These can solve more complex printer issues.
Here are some advanced techniques:
- Resetting the printer to factory settings
- Consulting manufacturer support and manuals
Resetting the Printer to Factory Settings
Sometimes, a factory reset is needed.
This will erase all settings and return the printer to its original state.
Remember, this should be your last resort.
Always back up any important settings before a factory reset.
Consulting Manufacturer Support and Manuals
If all else fails, consult the manufacturer.
They can provide model-specific troubleshooting guides.
Also, check the printer manual for solutions.
Remember, professional help is available if you can’t solve the issue yourself.
Conclusion and Quick Checklist
Printer troubleshooting can be a daunting task.
But with the right steps, you can solve most issues yourself.
Here’s a quick checklist to guide you:
- Check power and connection cables
- Clear existing print jobs
- Restart the printer and computer
- Update or reinstall printer drivers
- Check printer’s status in system settings
- Ensure stable Wi-Fi for wireless printers
- Use printer’s self-diagnostic tools
- Update printer firmware
- Replace ink or toner cartridges if needed
- Regularly clean print heads
Remember, regular maintenance can prevent many printer issues.
If you can’t solve the problem, don’t hesitate to seek professional help.