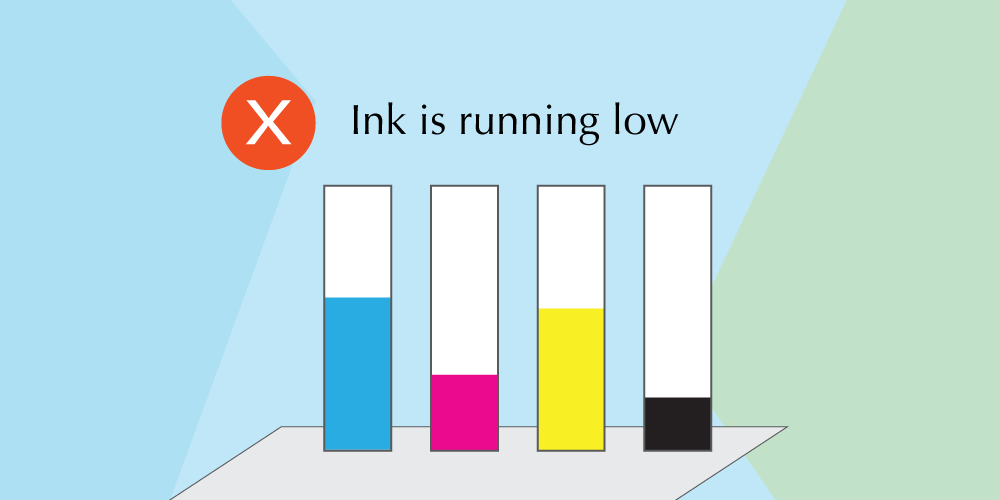Facing issues with your HP printer not printing despite having ink? You’re not alone.
This common problem can be frustrating, especially when you need to print important documents.
In this guide, we’ll explore why your HP printer might not be printing. We’ll delve into common issues like why your printer won’t print black or any ink at all.
We’ll provide step-by-step solutions to get your printer back to functioning properly. From checking ink levels to updating printer firmware, we’ve got you covered.
Whether you’re a home office user, small business owner, or just someone trying to print a document, this guide is for you.
By the end of this article, you’ll have a better understanding of your printer and how to troubleshoot common issues. Let’s get started.
Common Reasons for HP Printer Issues
There are several reasons why your HP printer might not be printing despite having ink.
One common issue is that the printer is not recognizing the ink cartridge. This can happen if the cartridge is not installed properly or if it’s not compatible with your printer model.
Another common problem is clogged nozzles. Over time, ink can dry up and clog the nozzles, preventing the printer from printing.
Software and driver issues can also cause printing problems. If your printer’s software or drivers are outdated, it might not function properly.
Lastly, incorrect printer settings can also lead to printing issues. If the paper type or size settings are incorrect, your printer might not print.
Here are some common reasons for HP printer issues:
- Ink cartridge not recognized
- Clogged nozzles
- Outdated software or drivers
- Incorrect printer settings
- Empty ink cartridges
- Printer not connected properly
- Paper jams
- Printer firmware issues
- Blocked printer vents
- Misaligned print cartridges
Initial Troubleshooting Steps
Before diving into more complex solutions, there are a few initial steps you can take. These steps are simple and can often resolve the issue quickly.
First, ensure that your printer is properly connected to your computer. Check the USB or wireless connection and make sure the printer is turned on.
Next, try printing a test page from the printer’s control panel. This can help you determine if the issue is with the printer itself or with the connection to your computer.
If the test page prints successfully, the issue might be with the software or drivers on your computer. Make sure you have the latest updates installed.
Lastly, check the printer queue. If there are stuck print jobs, they could be preventing new jobs from printing.
Check Ink Cartridge Levels and Compatibility
One of the first things to check is the ink cartridge levels. Even if your printer shows that it has ink, the cartridges might be empty or nearly empty.
You can check the ink levels from the printer’s control panel or from the printer software on your computer.
If the ink levels are low, replace the cartridges. If the ink levels are fine, check the compatibility of the cartridges. Not all cartridges are compatible with all printers. Here are the steps to check ink cartridge levels:
- Open the printer software on your computer.
- Navigate to the ‘Ink Levels’ or ‘Estimated Ink Levels’ section.
- Check the ink levels for each cartridge.
Ensure Proper Installation of Ink Cartridges
Improper installation of ink cartridges can cause printing issues. Make sure the cartridges are installed correctly.
First, open the ink cartridge door and check if the cartridges are seated properly. They should be firmly in place and not loose.
If the cartridges are loose, remove them and reinstall them. Make sure you hear a click when you insert them. This indicates that they are securely in place.

Sometimes, a simple restart can resolve many printer issues. This is because a restart can clear the printer’s memory and resolve any minor glitches.
To restart your printer, turn it off, wait for a few seconds, and then turn it back on. Try printing a test page to see if the issue is resolved.
Advanced Troubleshooting Techniques
If the initial troubleshooting steps didn’t resolve the issue, you might need to try some advanced techniques. These steps are a bit more complex but can often resolve stubborn printing issues.
Remember, it’s important to follow these steps carefully. Incorrectly performing these steps can potentially cause more harm than good.
If you’re not comfortable performing these steps, consider seeking help from a professional or contacting HP support.
Cleaning the Printhead
A clogged printhead can prevent your printer from printing. Cleaning the printhead can often resolve this issue.
You can clean the printhead using the printer’s built-in cleaning function. Here are the steps:
- Open the printer software on your computer.
- Navigate to the ‘Printer Maintenance’ or ‘Toolbox’ section.
- Click on ‘Clean Printhead’ or ‘Clean Ink Cartridges’.

Updating Printer Firmware and Drivers
Outdated firmware or drivers can cause printing issues. Make sure you have the latest updates installed.
You can check for updates using the printer software on your computer. If updates are available, download and install them.
After updating the firmware or drivers, restart your printer and try printing a test page. If the issue persists, move on to the next troubleshooting step.
Checking the Printer Queue and Settings
A stuck print job or incorrect settings can prevent your printer from printing. Check the printer queue and settings to ensure they are correct.
Here are the steps to check the printer queue and settings:
- Open the printer software on your computer.
- Navigate to the ‘See What’s Printing’ or ‘Printer Queue’ section.
- Cancel any stuck print jobs.
Also, check the print settings to ensure they are correct. The paper size, type, and print quality settings should match your printing needs.
When to Contact HP Support
If you’ve tried all the troubleshooting steps and your HP printer is still not printing, it might be time to contact HP support. They have trained technicians who can help diagnose and resolve your issue.
Remember, it’s important to have your printer model and serial number ready when contacting HP support. This information will help them assist you more effectively.
Conclusion and Preventative Measures
In conclusion, an HP printer not printing despite having ink can be due to various reasons. By following the troubleshooting steps outlined in this guide, you can diagnose and resolve most issues.
Remember, regular maintenance of your printer can prevent many of these problems. This includes updating the firmware, cleaning the printhead, and using genuine HP ink cartridges.
FAQ Section
Here are some frequently asked questions about HP printer issues:
- Why is my printer not printing black?
- How do I check ink levels on my HP printer?
- What do I do if my printer is not recognizing a new ink cartridge?
- How do I clean the printhead on my HP printer?
- What is the role of printer firmware updates?
For more detailed answers, refer to the relevant sections in this guide.