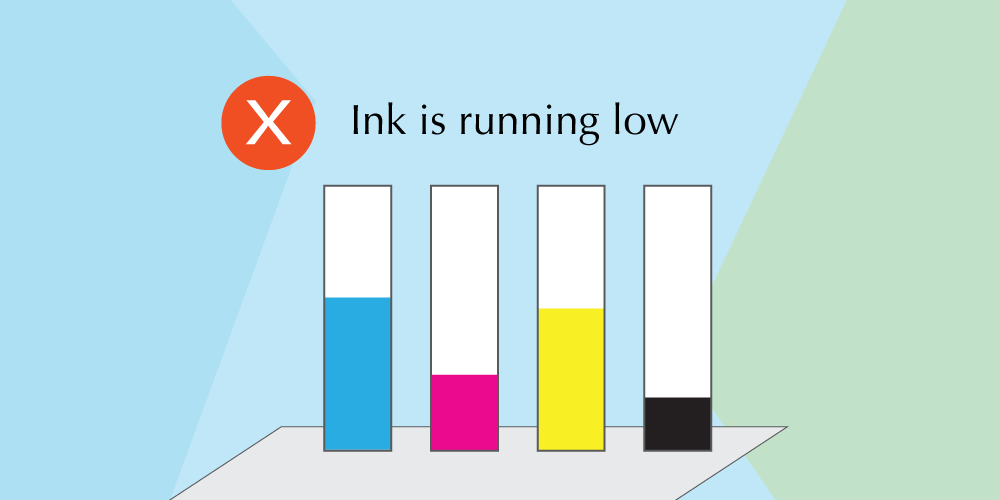Facing issues with your HP Envy printer not printing? You’re not alone.
Many users encounter this problem, often at the most inconvenient times.
This guide is designed to help you troubleshoot and resolve these issues. We’ll walk you through a series of steps to diagnose and fix common printing problems.
From checking your printer’s connection to updating its drivers, we’ve got you covered.
Whether you’re a beginner or an experienced user, you’ll find clear, actionable solutions here.
Common Reasons Why Your HP Envy Printer May Not Be Printing
There are several reasons why your HP Envy printer might not be printing.
Firstly, it could be due to a simple connection issue. Your printer might not be properly connected to your computer or network.
Secondly, your printer might not be set as the default printer on your computer. This can cause your print jobs to be sent to the wrong printer.
Thirdly, there could be a problem with your printer’s ink or toner cartridges. They might be empty, incorrectly installed, or incompatible with your printer.
Lastly, there could be an issue with your printer’s drivers or software. Outdated or corrupted drivers can prevent your printer from functioning properly.
Here are some common reasons why your HP Envy printer may not be printing:
- Connection issues
- Not set as default printer
- Problems with ink or toner cartridges
- Outdated or corrupted drivers
- Paper jams
- Printer queue issues
- Software conflicts
- Hardware faults
- Incorrect print settings
- Network issues
- Firmware issues
- Print spooler service issues
- Printer offline or not responding
- Compatibility issues with operating system or applications
- Environmental factors affecting printer performance
- Issues with specific applications or documents not printing
- Printer location and network range for wireless printers
- Regular software updates to maintain printer compatibility
- User accounts and permissions in printer functionality
- VPN connections affecting printer accessibility
- Use of refillable or third-party ink cartridges
- Duplex (double-sided) printing problems
- Incorrect print mode selection
- Firmware updates causing printing issues
- Print density settings
- Printer margins and layout settings
- Printer ports configuration
- Power supply stability
- ‘Printer Not Recognized’ errors
- Mobile printing issues
- Use of print preview to avoid unnecessary print jobs
- Printer setup and installation
- Regular maintenance and cleaning
- Use of genuine HP ink or toner cartridges
- Color management settings
- Print quality settings
- Printhead alignment
- Print spooler service
- Third-party software or firewall settings
- Paper type and size
- Professional repair or replacement
- HP Print and Scan Doctor tool
- HP Smart app
- HP’s online resources
- Warranty and service options
- Common printer terms and error codes
Initial Troubleshooting Steps
Before diving into more complex solutions, there are a few initial steps you can take. These steps are simple yet effective in resolving common printing issues.
Firstly, check your printer’s connection. Secondly, ensure your HP Envy printer is set as the default printer. Lastly, clear the printer queue. These steps can often resolve the issue without the need for further troubleshooting.
Check Printer Connection
A common reason for your HP Envy printer not printing is a connection issue. Ensure your printer is properly connected to your computer or network.
Check both ends of the USB cable if you’re using a wired connection. If you’re using a wireless connection, ensure your printer is connected to the correct network.by Shane Rounce (https://unsplash.com/@shanerounce)
Set HP Envy as Default Printer
Another common issue is that your HP Envy printer might not be set as the default printer. This can cause your print jobs to be sent to the wrong printer.
To set your HP Envy printer as the default printer, go to your computer’s printer settings. Select your HP Envy printer and set it as the default.
Clear the Printer Queue
Sometimes, your printer queue might be causing the issue. If there are too many print jobs in the queue, it can cause your printer to stop printing.
To clear the printer queue, go to your computer’s printer settings. Select your HP Envy printer and clear the print queue. This can often resolve the issue and allow your printer to start printing again.
Ink and Toner Checks
Ink and toner levels are another common cause of printing issues. If your HP Envy printer is not printing, it might be due to low or empty ink or toner cartridges.
Checking the ink levels and replacing the cartridges if necessary can often resolve the issue. Let’s look at how to do this.
Checking Ink Levels
Your HP Envy printer has a built-in feature to check ink levels. Navigate to the printer’s built-in menu and select ‘Ink Levels’ or ‘Toner Levels’.
This will display the current levels of your ink or toner cartridges. If any of the cartridges are low or empty, they will need to be replaced.
Replacing Ink or Toner Cartridges
Replacing ink or toner cartridges in your HP Envy printer is a straightforward process. First, open the printer’s ink cartridge access door.
Then, remove the empty cartridge and replace it with a new one. Make sure to use genuine HP ink or toner cartridges for the best results.
Print Quality Issues
Print quality issues can also prevent your HP Envy printer from printing correctly. These issues can range from faded prints to streaks and lines on the printed pages.
One way to resolve print quality issues is by performing a printhead cleaning. Another way is by ensuring you’re using the correct paper type and size for your print job.
Performing a Printhead Cleaning
Over time, the printhead on your HP Envy printer can become clogged with dried ink. This can lead to poor print quality.
Performing a printhead cleaning can help resolve this issue. Navigate to the printer’s built-in menu, select ‘Tools’, and then ‘Clean Printhead’.
Using the Correct Paper Type and Size
Using the correct paper type and size for your print job is crucial. Incorrect paper settings can cause print quality issues and even paper jams.
Check the print settings on your computer and ensure they match the paper loaded in your printer. If you’re printing photos, for example, select ‘Photo Paper’ in the print settings.
Software and Drivers
Outdated or corrupt software and drivers can cause your HP Envy printer to stop printing. It’s important to keep these up-to-date to ensure your printer functions properly.
Updating your printer drivers and software can often resolve printing issues. Similarly, ensuring your printer’s firmware is up-to-date can also help.
Updating Printer Drivers and Software
Your HP Envy printer requires the correct drivers and software to communicate with your computer. If these are outdated or corrupt, it can cause printing issues.
Visit the HP website and download the latest drivers and software for your specific printer model. Install these to update your printer’s drivers and software. Ensuring Firmware is Up-to-Date.
The firmware on your HP Envy printer controls the hardware functions of the printer. Outdated firmware can cause your printer to stop printing.
Check the HP website for any firmware updates for your printer model. If available, download and install these updates to ensure your printer’s firmware is up-to-date.
Advanced Troubleshooting Techniques
If the basic troubleshooting steps have not resolved your printing issues, there are more advanced techniques you can try. These include resolving wireless connectivity issues and resetting your HP Envy printer.
These steps require a bit more technical knowledge, but they can often resolve more complex printing problems. Always proceed with caution when performing advanced troubleshooting to avoid causing further issues.
Resolving Wireless Connectivity Issues
Wireless connectivity issues can prevent your HP Envy printer from printing. This can be due to a weak signal, interference, or incorrect network settings.
Try moving your printer closer to your router to improve the signal. Also, ensure your printer is connected to the correct network.
Resetting the HP Envy Printer
If all else fails, resetting your HP Envy printer can often resolve persistent printing issues. This will return your printer to its factory settings, which can often resolve software-related issues.
To reset your printer, navigate to the printer’s built-in menu and select the option to reset the printer. Be aware that this will erase any custom settings you have made on your printer.
When to Contact HP Support
If you’ve tried all the troubleshooting steps and your HP Envy printer still won’t print, it’s time to contact HP Support. They have trained technicians who can help diagnose and resolve your printer issues.
Remember, it’s important to provide them with as much information as possible about the problem and the steps you’ve already taken. This will help them assist you more effectively.
Conclusion and Quick Reference Checklist
In conclusion, troubleshooting your HP Envy printer when it’s not printing can be a straightforward process. By following the steps outlined in this guide, you can diagnose and resolve most common printing issues.
Here’s a quick reference checklist to help you troubleshoot effectively:
- Check the printer’s connection.
- Set HP Envy as the default printer.
- Clear the printer queue.
- Check ink levels and replace cartridges if necessary.
- Perform a printhead cleaning.
- Use the correct paper type and size.
- Update printer drivers and software.
- Ensure firmware is up-to-date.
- Resolve wireless connectivity issues.
- Reset the HP Envy printer if necessary.
Remember, if all else fails, don’t hesitate to contact HP Support for further assistance. They’re there to help ensure your HP Envy printer delivers the best performance possible.