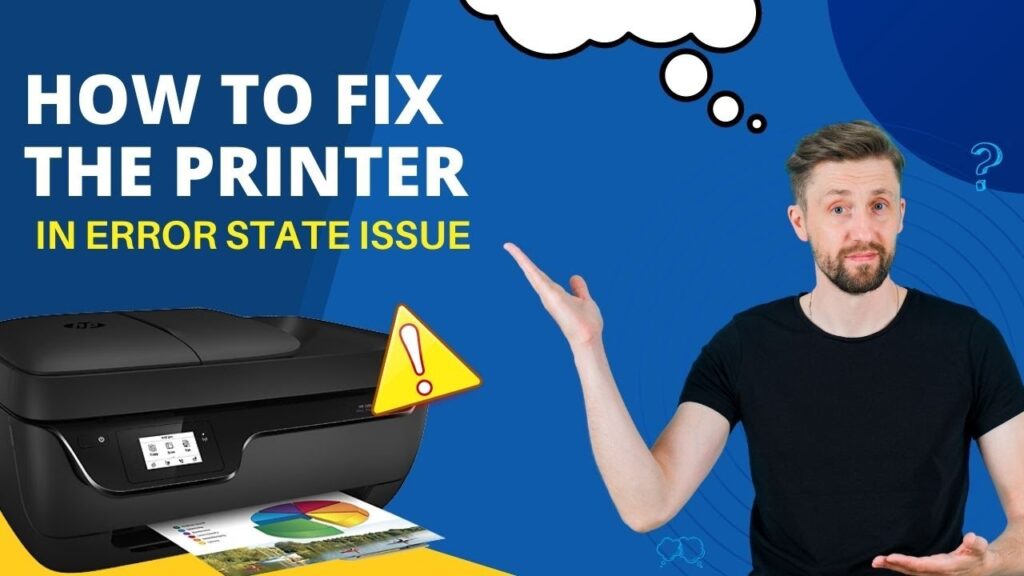“HP Printer Error State” is a common issue that many users face. It can be frustrating and disrupt your workflow.
This error state signifies that your printer is unable to perform due to some issues. These could range from connectivity problems to outdated drivers.
In this comprehensive guide, we aim to help you troubleshoot and resolve this issue. We’ll walk you through various steps to get your printer back to its normal state.
We’ll cover common causes for this error and provide easy-to-follow solutions. Whether you’re a home user or a small business owner, this guide is for you.
Our goal is to empower you to fix this issue on your own, without needing professional help. So, let’s dive in and get your printer working again.
Understanding the HP Printer Error State
The “HP Printer Error State” is a message that appears when your printer is having trouble performing its tasks. This could be due to a variety of reasons, such as hardware issues, software conflicts, or connectivity problems.
Understanding this error state is the first step towards resolving it. It’s a signal that your printer needs some attention. By following the right troubleshooting steps, you can identify the root cause and apply the appropriate fix.
Common Causes of Printer Error States
There are several reasons why your HP printer might be in an error state. These can range from simple issues like loose connections to more complex problems like outdated drivers.
One common cause is a problem with the physical connections. This could be a loose cable or a faulty USB port. Always ensure that your printer is properly connected to your computer.
Another common issue is outdated or corrupted printer drivers. These are the software that your computer uses to communicate with your printer. If they’re not up-to-date or have been corrupted, your printer might not work properly.
Sometimes, the problem could be as simple as a paper jam or low ink levels. Always check your printer for any obvious issues before diving into more complex troubleshooting steps.
Here are some common causes of printer error states:
- Loose or faulty connections
- Outdated or corrupted printer drivers
- Paper jams or low ink levels
- Software conflicts
- Network or connectivity issues
Quick Fixes to Try First
Before diving into more complex troubleshooting steps, there are a few quick fixes you can try. These steps are simple and can often resolve the issue without much effort.
First, try restarting your printer and your computer. This can often clear any temporary software glitches that might be causing the error state.
Next, check your printer for any obvious issues like paper jams or low ink levels. These can often cause your printer to go into an error state.
Here are some quick fixes to try first:
- Restart your printer and computer
- Check for paper jams or low ink levels
- Ensure your printer is properly connected to your computer
- Update your printer drivers if necessary
Checking Physical Connections
Physical connections are often overlooked when troubleshooting printer issues. However, they are crucial for the proper functioning of your printer.
Ensure that your printer’s power cord is securely plugged into a working outlet. Loose or faulty power connections can cause your printer to go into an error state.
Next, check the USB cable connecting your printer to your computer. Make sure it’s securely plugged in at both ends. A loose or damaged USB cable can disrupt communication between your printer and computer, leading to an error state.
Lastly, if you’re using a network printer, check your Ethernet cable or Wi-Fi connection. Network issues can also cause your printer to go into an error state.
Restarting Devices and Clearing Print Jobs
Restarting your devices can often resolve minor technical glitches. Start by turning off your printer. Wait for a few minutes before turning it back on.
Similarly, restart your computer. This can help clear any temporary software issues that might be causing the printer error.
Next, check your printer queue. Stuck print jobs can cause your printer to go into an error state.
To clear the print queue, go to the ‘Devices and Printers’ control panel. Right-click on your printer and select ‘See what’s printing’. Then, select ‘Cancel All Documents’.
Remember, clearing the print queue will delete all pending print jobs. So, make sure to save your work before proceeding.
Updating and Reinstalling Printer Drivers
Outdated or corrupt printer drivers can cause your HP printer to be in an error state. It’s crucial to keep your drivers up-to-date.
To update your printer drivers, go to the HP Customer Support website. Search for your printer model and download the latest drivers.
If updating the drivers doesn’t work, try reinstalling them. Uninstall the current drivers from your computer first.
After uninstalling, restart your computer. Then, install the drivers you downloaded from the HP website.
Remember, incorrect installation of drivers can cause more issues. Follow the instructions carefully.
Using HP Print and Scan Doctor for Diagnostics
HP provides a free tool called HP Print and Scan Doctor. This tool can diagnose and resolve many printer issues.
Download and run the HP Print and Scan Doctor from the HP website. Follow the on-screen instructions.
The tool will scan your printer for any issues. If it finds any, it will provide steps to resolve them.
Remember, this tool is only available for Windows users. Mac users will need to follow other troubleshooting steps.
Clearing Paper Jams and Checking Ink Levels
Paper jams can cause your HP printer to enter an error state. Check your printer for any jammed paper and remove it carefully.
Sometimes, low ink levels can also trigger an error state. Check your printer’s ink levels to ensure they are sufficient.
If your ink levels are low, replace the cartridges with new ones. Always use genuine HP cartridges to avoid compatibility issues.
Remember, incorrect paper size and type settings can also cause printer errors. Ensure these settings match your printing requirements.
Adjusting Printer Settings and Ports
Printer settings play a crucial role in its functioning. Ensure your HP printer is set as the default printer.
Also, check the printer’s status in the ‘Devices and Printers’ control panel. It should be ‘Ready’ or ‘Online’.
The printer port selection can also cause an error state. Verify that the correct printer port is selected.
You can also try stopping and starting the Print Spooler service manually. This service manages all print jobs.
Lastly, disable the “Use Printer Offline” mode in Windows if it’s enabled. This can often resolve printer status errors.
Troubleshooting Network and Wireless Issues
Network issues can often lead to a printer in error state, especially for wireless printers. Start by checking your network connection.
If your printer is wireless, ensure it’s properly connected to the network. The printer’s location in relation to the router can impact connectivity.
For network printers, setting up a static IP address can be beneficial. This prevents the printer’s IP address from changing and causing communication errors.
Also, check for any software conflicts that might be affecting the printer’s network connection. A clean boot can help identify these conflicts.
Lastly, ensure your printer’s firmware is up-to-date. Outdated firmware can cause communication errors.
When to Contact HP Support
If you’ve tried all the troubleshooting steps and your HP printer is still in an error state, it’s time to contact HP Support. They have a team of experts who can provide further assistance.
Before reaching out, ensure you have a record of what fixes you’ve attempted. This information will help the support team diagnose the issue more effectively.
Remember, if your printer is under warranty, hardware repair or replacement might be an option.
Conclusion: Preventing Future Error States
Preventing future error states in your HP printer is as important as resolving the current one. Regular maintenance and updates can help keep your printer in good shape.
Ensure you’re using genuine HP cartridges and the correct paper type. These factors can significantly impact your printer’s performance.
Keep your printer’s environment in mind too. Excessive heat or humidity can cause issues. A clutter-free area around the printer can prevent overheating and errors.
Lastly, remember to keep your operating system and printer firmware up to date. This can prevent many common printer errors.